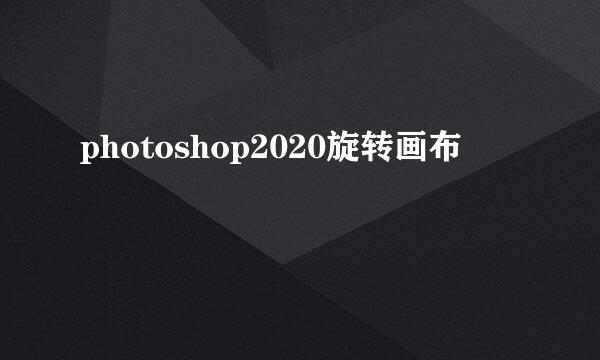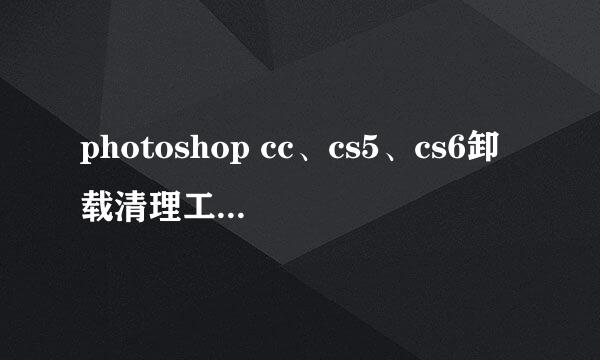Adobe Photoshop 怎样拉伸图片不变形
编辑:Simone
2025-04-21 04:52:00
623 阅读

很多时候都会通过Adobe Photoshop修改来修改图片的大小,那么在拉伸图片的时候为了使重要的内容或者信息不变形应该怎么操作呢?下面就跟大家分享下Adobe Photoshop 如何拉伸图片使其不变形?
首先,打开Adobe Photoshop软件,在软件在打开一张需要处理的图片。如图:
接着,选择背景图层,拉到下方的创建新图层按钮上,复制一层图层(或者使用快捷键Ctrl+J)。如图:
接着,在Adobe Photoshop工作界面的左侧工具栏中找到“套索工具”,画出不变形的区域内容。如图:
接着,在菜单栏中找到“选择—存储选区”。如图:
接着,在弹出的存储选区对话框中,输入选区的名称(自定义),其他使用默认参数。完成后,点击右侧的“确定”。如图:
接着,把框选出来的选区取消(按快捷键Ctrl+D),或者在空白的地方单击。如图:
接着,在菜单栏中找到“编辑—内容识别缩放”,进入图片拉伸状态。如图:
接着,在菜单栏下方的选择栏中找到“保护”,点击右侧三角形下拉图标,选择刚保存的图层名称。如图:
接着,完成后,开始拉伸调整图片的大小,就会发现刚受保护的区域不收拉伸的影响。完成后,按回车键确认,这样就完成了图片的不变形拉伸。如图:
注意:在新版的ps软件中等比例缩放不需要按shift,旧版本中需要按住shift键以防图片变形。至此,Adobe Photoshop 如何拉伸图片使其不变形教程分享结束。
版权声明:本站【趣百科】文章素材来源于网络或者用户投稿,未经许可不得用于商用,如转载保留本文链接:https://www.qubaik.com/life/181753.html