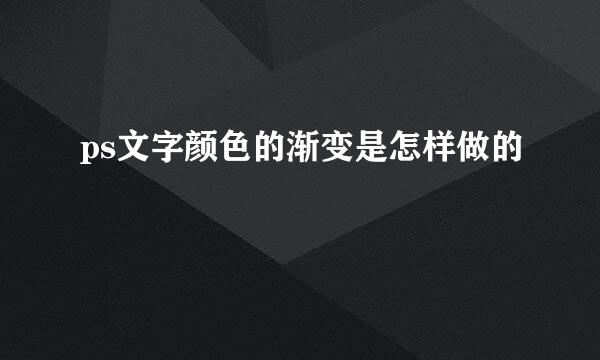ps零基础入门教程

我们学过制图的都知道,Adobe Photoshop(简称Ps)是一款非常好用的图像处理软件,这款软件处理图像的功能时候相当强大的,不少制作图片的专业人士都会使用Ps软件。现在和大家分享一篇ps零基础入门教程的文章,希望能够帮助到大家。
我们打开Ps软件后,首先就是要导入我们要处理的图片。点击文件,再点击打开。如下图所示。
接下来,选择我们存放在电脑里的图片。这个时候,我们就把图片导入到了Ps软件里。如下图所示。
在PS软件左方,是我们的工具栏。工具栏里有很一些制图的工具。我们应该熟悉了解这些制图工具功能。如下图所示。
我们先来看裁剪工具。点击裁剪工具,我们就可以对图片进行裁剪。选择自己想要的大小,然后点击上方的提交当前裁剪操作,我们就裁减了图片。如下图所示。
接下来,我们再来看吸管工具。点击吸管工具,然后再点击图片中我们想要的颜色。于是,在右上方我们就获得了想要的颜色。
再来看画笔工具。点击画笔工具,然后,我们点击鼠标右键,就可以对画笔的大小、硬度进行修改。当然,我们可在图片上进行画画。如下图所示。
接下来,我们来看模糊工具。点击模糊工具,再点击上方的滤镜,点击模糊,再点击方块模糊。我们就对图片进行了模糊。如下图所示。
接着,我们再来看横排文字工具。点击横排文字工具,点击上面的点数(也就是大小),我们通过修改点数来修改文字大小。当然,我们需要拉出文字框,在文字框里输入文字。如下图所示。
我们再来看缩放工具。点击缩放工具,在上方我们看见有个加减号。点击加号后,再点击图片,我们就放大了图片。点击减号后,再点击图片,我们就缩小了图片。如下图所示。
我们再点击设置前景色,再选择颜色。可以用吸管进行颜色的取样。选择好前景色后,我们点击确定,我们就设置好了前景色了。
当我们制作好图片后,我们点击上方的文件,再点击导出,点击导出为。再选择全部导出。输入文件名,再点击下方的保存,我们就把这张PS制作的图片保存在电脑上了。如下图所示。
1 点击文件,再点击打开
2 把图片导入到了Ps软件里
3 在PS软件左方,是我们的工具栏。工具栏里有很一些制图的工具
4 点击裁剪工具,我们就可以对图片进行裁剪
5 点击吸管工具,然后再点击图片中我们想要的颜色,在右上方我们就获得了想要的颜色
6 点击画笔工具,我们可在图片上进行画画
7 点击模糊工具,再点击上方的滤镜,点击模糊,再点击方块模糊,我们就对图片进行了模糊
8 点击横排文字工具,通过修改点数来修改文字大小,拉出文字框,在文字框里输入文字
9 点击缩放工具,点击加号后,再点击图片,我们就放大了图片。点击减号后,再点击图片,我们就缩小了图片
10点击设置前景色,再选择颜色,点击确定,我们就设置好了前景色了
11我们点击上方的文件,再点击导出,点击导出为。再选择全部导出。输入文件名,再点击下方的保存,我们就把这张PS制作的图片保存在电脑上了
版权声明:本站【趣百科】文章素材来源于网络或者用户投稿,未经许可不得用于商用,如转载保留本文链接:https://www.qubaik.com/article/179105.html